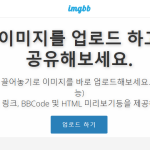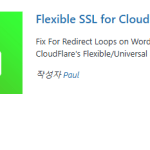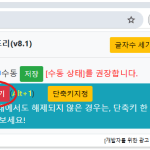워드프레스는 다양한 플러그인을 활용해 기능을 확장할 수 있습니다. 일반적으로 관리자 패널에서 플러그인을 검색하고 설치하는 것이 가장 쉬운 방법이지만, 특정한 상황에서는 플러그인을 직접 다운로드하여 수동으로 설치해야 할 수도 있습니다. 이번 글에서는 워드프레스 플러그인을 수동으로 설치하는 방법을 단계별로 설명해드리겠습니다.
1. 플러그인 파일 다운로드
먼저, 설치하려는 플러그인의 압축 파일(.zip)을 다운로드해야 합니다. 보통 아래의 방법으로 플러그인을 구할 수 있습니다.
- 워드프레스 공식 플러그인 디렉토리(https://wordpress.org/plugins/)에서 다운로드
- 개발자가 제공하는 공식 웹사이트에서 다운로드
- 유료 플러그인의 경우 구매 후 제공된 링크에서 다운로드
2. 관리자 패널에서 플러그인 업로드
- 워드프레스 관리자 패널에 로그인합니다.
- 좌측 메뉴에서 플러그인 → 새로 추가로 이동합니다.
- 상단의 플러그인 업로드 버튼을 클릭합니다.
- 파일 선택 버튼을 눌러 다운로드한 .zip 파일을 선택합니다.
- 지금 설치 버튼을 클릭하여 업로드합니다.
- 설치가 완료되면 플러그인 활성화 버튼을 눌러 플러그인을 활성화합니다.
3. FTP를 이용한 플러그인 수동 설치
플러그인 업로드 기능이 작동하지 않거나 서버 제한으로 인해 직접 업로드해야 하는 경우, FTP를 이용하여 플러그인을 설치할 수 있습니다.
1) FTP 클라이언트 설치 및 연결
- FileZilla(https://filezilla-project.org/) 같은 FTP 클라이언트를 다운로드하여 설치합니다.
- FTP 정보를 이용해 서버에 접속합니다. (호스팅 업체에서 제공한 FTP 계정 사용)
2) 플러그인 업로드
- 다운로드한 플러그인 .zip 파일을 압축 해제합니다.
- wp-content/plugins/ 폴더로 이동합니다.
- 압축을 해제한 플러그인 폴더를 wp-content/plugins/ 디렉터리에 업로드합니다.
3) 플러그인 활성화
- 워드프레스 관리자 패널로 이동합니다.
- 플러그인 메뉴에서 방금 업로드한 플러그인을 찾습니다.
- 활성화 버튼을 클릭하여 플러그인을 활성화합니다.
4. 플러그인 설치 후 확인
플러그인 설치 후 정상적으로 작동하는지 확인해야 합니다.
- 설정 페이지 확인: 일부 플러그인은 별도의 설정이 필요하므로, 플러그인 메뉴에서 설정을 확인합니다.
- 사이트 기능 테스트: 플러그인이 적용된 기능이 정상 작동하는지 테스트합니다.
- 에러 로그 확인: 만약 오류가 발생하면 wp-content/debug.log 파일을 확인하거나 플러그인을 비활성화한 후 다시 시도합니다.
워드프레스 플러그인의 수동 설치 방법을 알아보았습니다. 기본적인 플러그인 업로드 방식과 FTP를 활용한 방법 모두 숙지해 두면, 다양한 환경에서 플러그인을 자유롭게 설치하고 관리할 수 있습니다.